
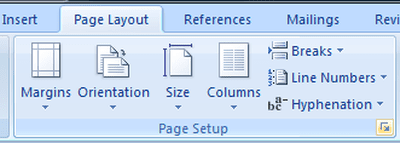
Such breaks are useful when you’re working on a book or magazine where you need formatting consistency, with each chapter or article commencing on either the left or right-hand page. The ‘even page’ and ‘odd page’ breaks create new sections on a new even or odd page respectively. You can also use a continuous section break when you’re using, say, two-column text in the body of a document but you want the headline to run across the entire page. Such breaks are particularly useful when you’re laying out articles or brochures that combine single-column and multi-column text elements. If you try to substitute sections breaks for page breaks, you’ll end up with unnecessary complications in your document and may cause yourself confusion when applying document-wide formatting.Ī ‘continuous’ section break allows you to create a new section on the current page. A next page section, on the surface, has the same effect as a page break, but it also stores formatting information. A page break creates a new page in your document – it comes in handy when you want to start a piece of text at the top of a page. Make sure you don’t confuse a next page section break with a page break – they’re quite different. In all likelihood this is the type of section you’ll create most frequently. The ‘next page’ section break lets you create a new section on a new page. When you go to insert a page break (via Insert menu -> Break in Word 2003 via Page Layout tab -> Breaks in Word 2007), you’ll see there are four different types of section break: Next Page, Continuous, Even Page and Odd Page. If you want to keep an eye on the sections in your document, click the Paragraph button (Show/Hide ¶) to display document formatting. You can create your own sections manually by inserting section breaks in your document, or Word will add sections automatically and on the quiet when you use certain page formatting commands – for example, whenever you use the ‘Apply to: this point forward’ option in the Page Setup dialog box. So sections are Word’s way of letting you change page formatting from one part of a document to another. If you have a printer with multiple paper trays you can even nominate a different tray for each section in a document – handy if you want to put your first and last pages on heavy card or colored paper, for instance, while the rest of the document prints on plain paper. You can adjust a variety of page formatting options for each section in your document, including: Page numbering isn’t the only thing which is controlled on a section-by-section basis. If you want to alter the flow of page numbers, you usually do so by adding a new section and then adjusting the page numbering for that section. Thus the page numbering – if you add any – is continuous from one page to the next. Whenever you open a new document, you are, in essence, opening a single-section document. You use sections to accomplish this feat because, in Word, page numbers are section features, not document features.
#How to change page layout in word 2003 how to#
In the last issue I described how to omit the page number on the last page of a document by using a section break and “de-linking” the header/footer between the sections.
#How to change page layout in word 2003 Offline#
The simplicity of this tweak, coupled with the polarizing nature of Word’s default approach, makes it highly valuable.ĭo you also know that you can merge documents in Microsoft Word and add offline videos? If not, check it out.Sections are in every Word document – here’s how to use them to make Word do what you need.

Should you wish to revert your changes, it’s as simple as following Solution 2 and adjusting the “Many Pages” section to suit. While we’ve covered a few ways to improve Word, such as reintroducing the 2003-era UI and tabs, this one requires no extensions or add-ons. The ability to control Word’s display of pages is invaluable a Google search results in numerous complaints about its default handling of high-resolution monitors. If you’re just looking through a document, you can also set “Read Mode” or “Reading View” to set pages to scroll versus being side by side.Īlso read: How to Insert the Degree Symbol in Microsoft Word Conclusion The good news is Word usually defaults to the Web View anyway since you’re using it online, which typically gets rid of this issue automatically. The web version doesn’t have the same view options as the desktop version. If you’re using the online version of Microsoft Word, this is the best way to display one page at a time in Microsoft Word.


 0 kommentar(er)
0 kommentar(er)
